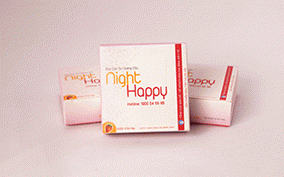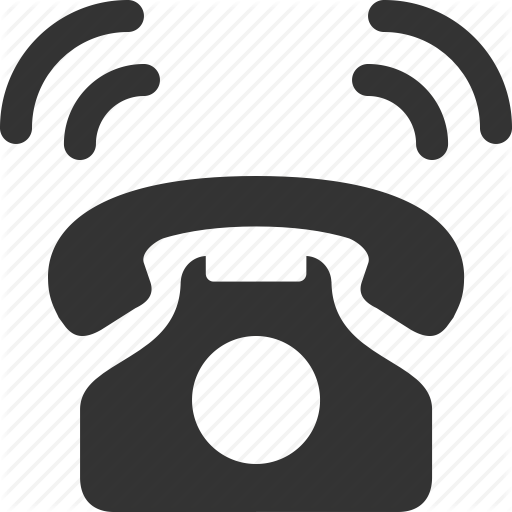-
 1900 54 55 86
1900 54 55 86
-
 [email protected]
[email protected]
Hướng dẫn chi tiết làm video bằng phần mềm Proshow Producer
Trước tiên bạn hãy tải và cài đặt phần mềm này vào máy tính trước đã nhé, bạn có thể lên mạng để tìm kiếm và tải về phiên bản đầy đủ, phần mềm này rất thông dụng nên được rất nhiều trang chia sẻ rồi nhé các bạn.
Sau khi cài đặt xong bạn mở phần mềm này lên.
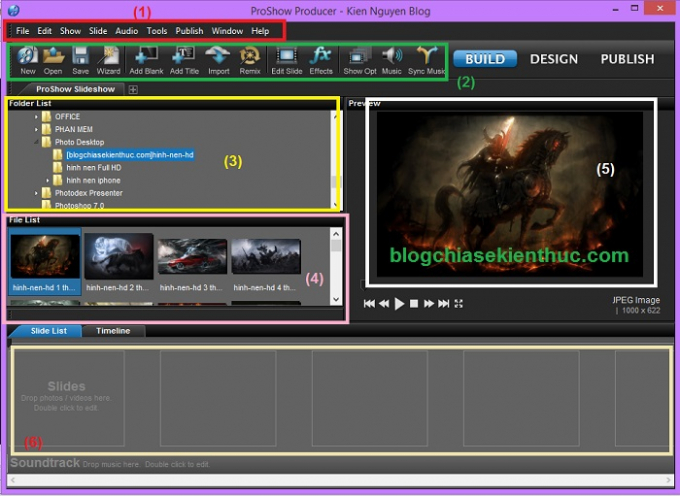
I. Tổng Quan về ProShow Producer
Mình giải thích sơ qua về từng khu vực một cho các bạn dễ hình dung.
1. Tab menu bao gồm: File, Edit, Show, Slide, Audio, Tools, Windows….
2. Tab icon bao gồm: New, Open, Save, Winzard, Add Blank, Add title, Import…
3. Folder List: Khu vực này hiển thị key thư mục trên máy tính của bạn, nơi mà bạn có thể tìm đến thư mục chứa ảnh, audio… các công cụ cần thiết có trong video. Tips: Các bạn không nên để tên thư mục, đường dẫn là Tiếng Việt có dấu nhé, sẽ rất dễ bị lỗi và chương trình sẽ không hiểu và không hiển thị được hình ảnh.
4. File List: Là nơi hiển thị hình ảnh, nhạc có trong Folder bạn chọn trong phần Folder List. Nó như kiểu hiển thị ảnh Thumbnail để bạn xem trước vậy.
5. Cửa sổ PreView: Cho phép bạn xem trước trong lúc làm Clip.
6. Các Slide: Tại đây bạn có thể kéo thả hình ảnh, Video clip từ Folder List ở phía trên vào các ô này, sau đó chỉnh sửa cho phù hợp để xuất ra Video hoàn chỉnh.
7. Soundtrack: Ở phía cuối cùng đó, mình quên không đánh dấu. Tại đây bạn có thể kéo thả các bản nhạc nền cho clip. Cũng giống như phần Slide, bạn cũng có thể kéo thả bao nhiêu bài hát đều được.
Tips: Để có thể tạo ra được một clip chuyên nghiệp và ưng ý nhất thì bạn cần chuẩn bị một số bản nhạc mà bạn thích và tìm kiếm những hình ảnh có liên quan một chút, như vậy thì clip của bạn sẽ hay hơn và có hồn hơn rất nhiều.
II. Hướng dẫn chi tiết cách làm video
+ Bước 1: Chèn nhạc vào Video Clip
Tại phần Folder List bạn tìm đến thư mục chứa file nhạc và kéo thả nó vào phần Soundtracknhư sau:
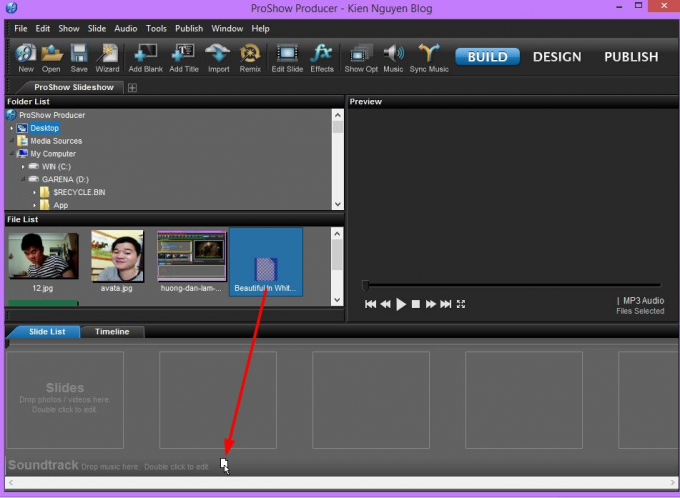
Chỗ mũi tên trong hình bên dưới chính là BackGround của Music, nếu như bạn không muốn sử dụng và xóa nó đi thì click chuột phải vào đó và chọn Remove Soundtrack nhé.
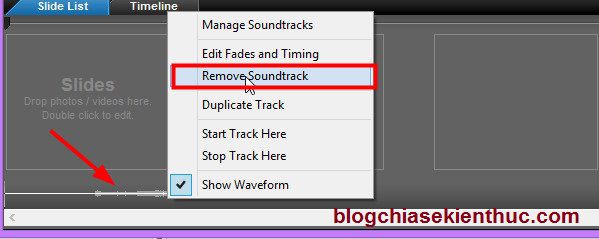
OK! Giờ chúng ta sẽ mở thư mục chứa ảnh ra và bạn làm tương tự như phần kéo thả music. Bạn kéo và thả hình ảnh từ khu vực File List vào phần Slide.
+ Bước 2: Chèn hình ảnh vào Video Clip
Tips: Bạn có thể kéo thả từng cái một hoặc nhấn “Ctrl + A” để chọn tất cả và kéo chúng cùng một lúc cũng được.
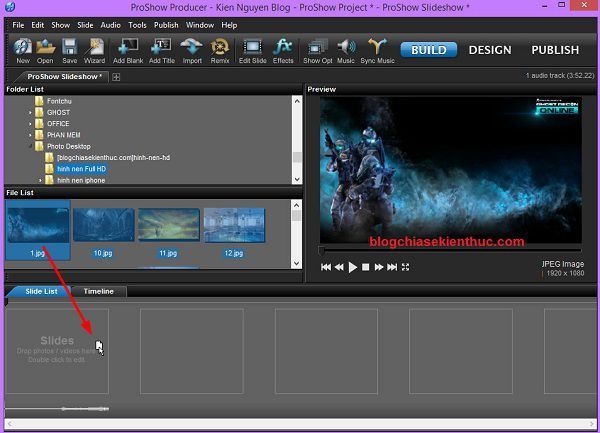
Ngoài ra, nếu như bạn muốn hoán đổi vị trị của các hình ảnh cho nhau thì có thể kéo sang trái, hoặc kéo sang phải để thay đổi nhé.
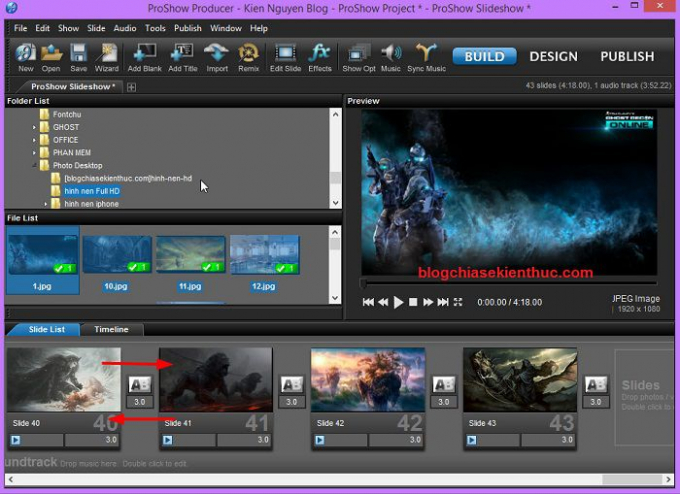
Giờ thì chúng ta đã có thể nghe nhạc và có hình ảnh rồi đó, nhưng vẫn chưa có hiệu ứng gì cả. Nếu muốn xem thử bạn có thể nhấn vào nút Play tại phần PreView để xem trước nhé.
+ Bước 3: Chèn hiệu ứng vào clip
Giờ là bước chúng ta sẽ tạo hiệu ứng giữa 2 slide ảnh (transition). Rất đơn giản bạn chỉ cần nhấn vào biểu tượng A/B giữa 2 slide và chọn hiệu ứng mà bạn thích thôi.
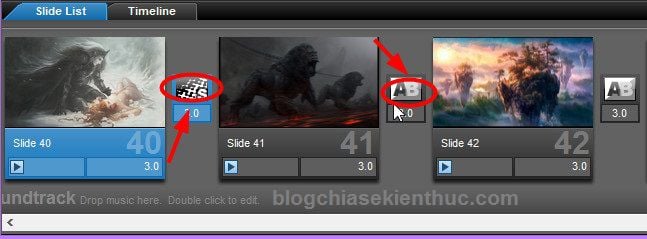
Và đây là bảng hiệu ứng, có rất nhiều hiệu ứng đẹp lung linh cho bạn chọn lựa:
1. Danh sách bảng hiệu ứng
2. Chế độ xem trước hiệu ứng.
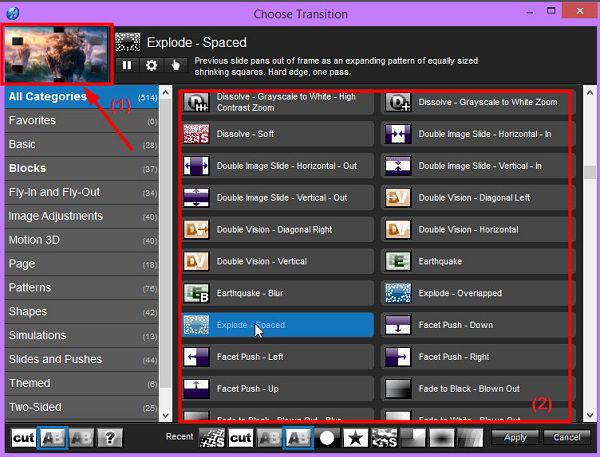
Tips: Các bạn có thể làm thủ công cho từng hiệu ứng chuyển site hoặc một mẹo nhỏ cho các bạn là bạn hãy nhấn vào 1 slide bất kỳ và nhấn tổ hợp phím Ctrl+A để chọn tất cả các slide.
Để chọn ngẫu nhiên cho tất cả các hiệu ứng chuyển slide (transition) thì bạn nhấn chuột phải vào ô Slide và chọn Randommize => chọn tiếp Randommize Transition hoặc nhấn tổ hợp phím Ctrl + Shift + 3.
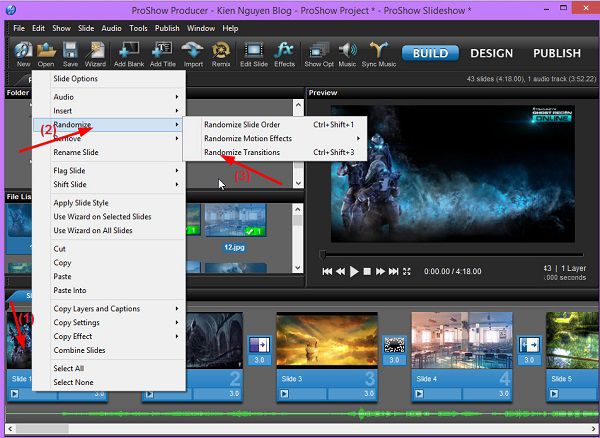
Phần time slide các bạn cũng nhấn Ctrl + A rồi set thời gian cho một slide bất kỳ và các slide còn lại sẽ tự điều chỉnh cho các slide còn lại giống như thế.
Tương tự bạn cũng làm thế với thời gian chuyển ảnh, tức là thời gian để chạy hiệu ứng (Transition).
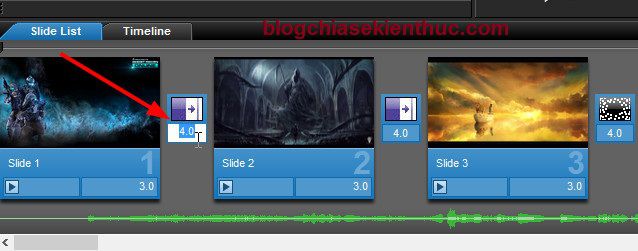
Tips: Để cho hình ảnh và nhạc khớp với nhau, tức là nhạc hết thì vừa hay hết ảnh thì bạn hãy tham khảo thủ thuật tính toán thời gian giữa ảnh và audio như sau:
Hiển thị
Nâng cao: Tùy chỉnh âm thanh, tạo điểm nhấn
Bạn click vào Timeline , click chuột và kéo để Zoom Amplitude, Zome Time.

Để tạo Timeline trên Soundtrack các bạn hãy nhấn vào dấu + ở hình bên trên, sau đó chỉ chuột vào vị trí bất kỳ trên Soundtrack.
Ví dụ như hình dưới đây. Âm thanh tại vị trí mũi tên đã bị bóp nhỏ lại, các bạn có thể sử dụng chuột và kéo lên, xuống để tùy chỉnh âm thanh cho phù hợp.

+ Bước 4: Tùy chỉnh cho từng Slide
· Đọc thêm: Cách chèn Sub vào video có sẵn hoặc video làm từ Proshow Producer
Để làm được việc này thì bạn hãy click đúp chuột vào một Slide bất kỳ, lúc này sẽ xuất hiện một cửa sổ mới và tại đây có rất nhiều tính năng hấp dẫn cho phép bạn tùy chỉnh hình ảnh của mình.
Mình sẽ lướt qua phần này thôi nhé, vì nó khá nâng cao cho người mới bắt đầu làm quen. Sau này khi bạn đã quen thao tác rồi thì có thể tìm hiểu kỹ hơn về phần này.
· Layout Setting: Bố trí và hiệu chỉnh lớp.
· Adjustments: Tạo hiệu ứng masks, ánh sáng, bóng mờ…..
· Tạo các chuyển động, trình diễn cho hình ảnh.
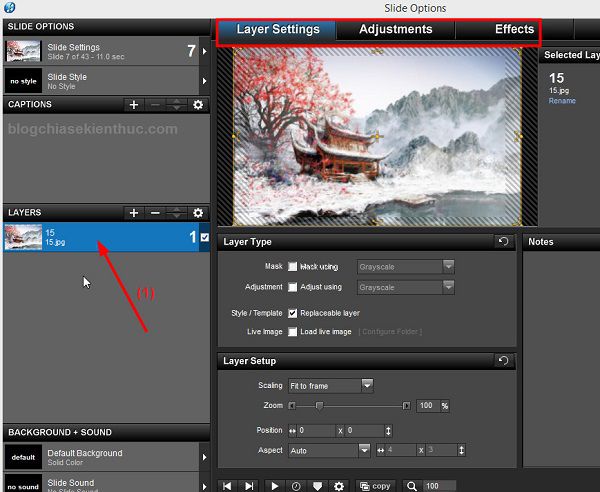
Tiếp theo chúng ta sẽ tìm hiểu về phần Slide Style (phần này tương tự như phần Transition đó).
Trong khung mình khoanh đỏ đó là tất cả các hiệu ứng cho slide mà chương trình đã cung cấp sẵn cho chúng ta. Nếu vẫn chưa đáp ứng được nhu cầu của bạn thì bạn có thể vào bài viết này để tải hơn 2000 hiệu ứng cực đẹp cho Proshow Producer nhé.
Tuy nhiên theo mình thấy chương trình đã cung cấp rất nhiều hiệu ứng đẹp mắt và chuyên nghiệp rồi
Cùng chuyên mục
Vĩnh Phúc tổ chức Hội nghị cung cấp kiến thức về bệnh Thalassemia cho cán bộ Y tế, dân số các cấp năm 2024
Sáng ngày 17/4, Chi cục Dân số - KHHGĐ tỉnh Vĩnh Phúc phối hợp với Trung tâm đào tạo, bồi dưỡng và Cung ứng...
Hội thảo khoa học “Già hóa dân số ở Việt Nam - Thực trạng, xu hướng và khuyến nghị chính sách”
Sáng 10/4, tại thành phố Ninh Bình, Học viện Chính trị Quốc gia Hồ Chí Minh - Trung ương Hội Người cao tuổi Việt...
Ra quân điều tra dân số và nhà ở giữa kỳ năm 2024
Nhằm thu thập thông tin về dân số, nhà ở làm cơ sở để đánh giá tình hình phát triển kinh tế - xã hội, lễ ra...