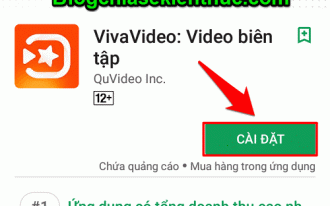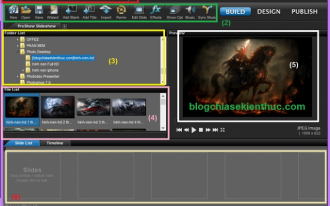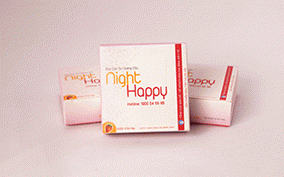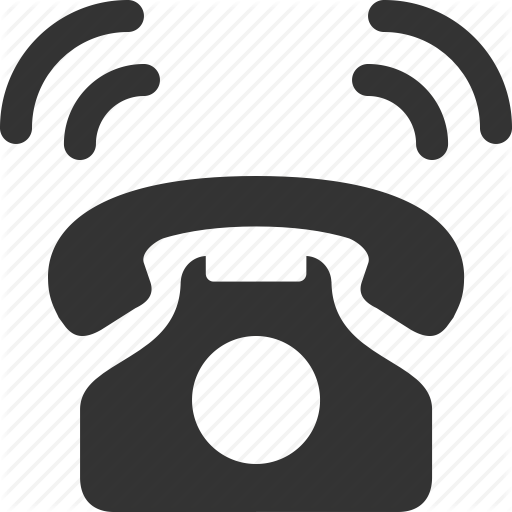-
 1900 54 55 86
1900 54 55 86
-
 [email protected]
[email protected]
Hướng dẫn làm video trên pc một cách đơn giản
Quy trình 7 bước đơn giản hướng dẫn cách làm video với Proshow Producer
- Bước 1. Chèn hình ảnh vào video
- Bước 2. Ghép nhạc vào video
- Bước 3. Chèn hiệu ứng vào video
- Bước 4. Tùy chỉnh cho từng Slide
- Bước 5: Hướng dẫn chèn thêm chữ, sub cho video
- Bước 6: Lưu và xuất video
Giao diện làm việc của Proshow Producer
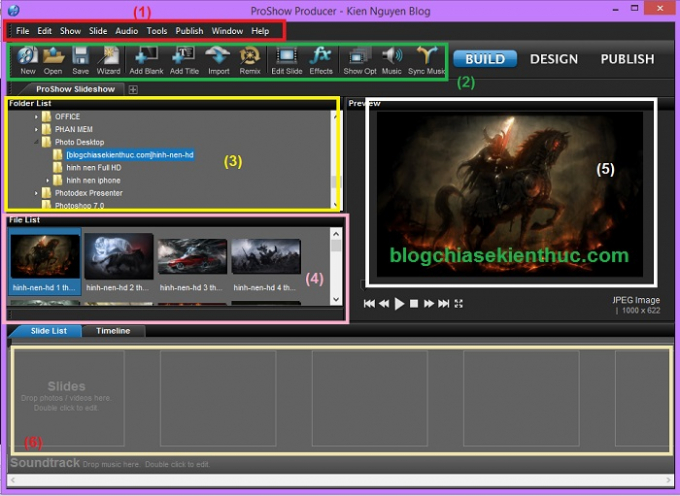
Bước 1. Chèn hình ảnh vào video
Bắt đầu ở khung Folder List tìm đến thư mục để hình muốn thêm vào video.
Tiếp đến ở khung File List, click trái để chọn sau đó nhấn và giữ rồi kéo thả từng hình ảnh muốn chèn vào video đến các ô Slide (nếu muốn chọn hết tất cả hình trong thư mục thao tác như sau: Click trái > Ctrl + A > nhấn và giữ > thả vào các ô Slide).
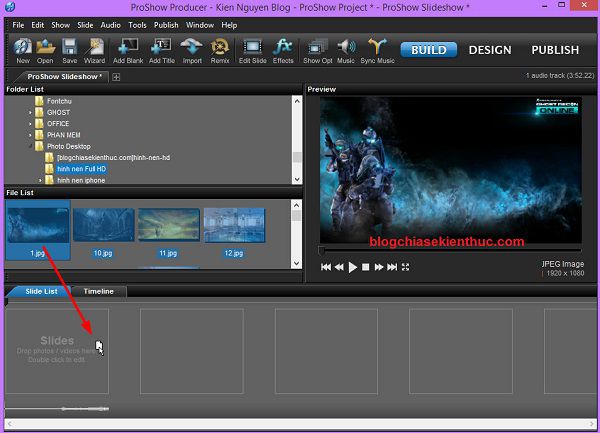
Ngoài ra, nếu muốn hoán đổi vị trị của các hình ảnh cho nhau thì có thể kéo sang trái, hoặc kéo sang phải để thay đổi.
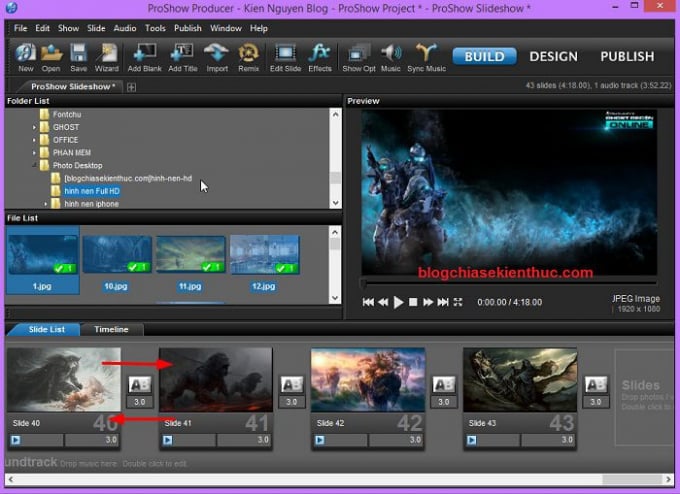
Bước 2: Ghép nhạc vào video
Tại phần Folder List tìm đến thư mục chứa file nhạc => và kéo thả nó vào phần Soundtrack
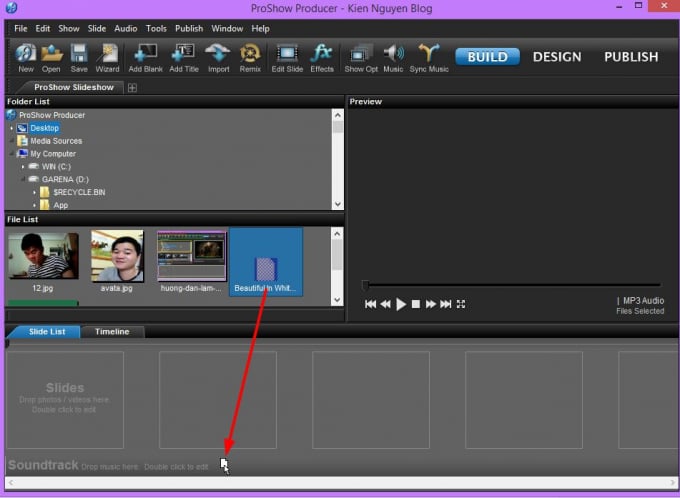
Chỗ mũi tên trong hình bên dưới chính là BackGround của Music, nếu không muốn sử dụng và xóa đi thì click chuột phải vào đó => và chọn Remove Soundtrack.
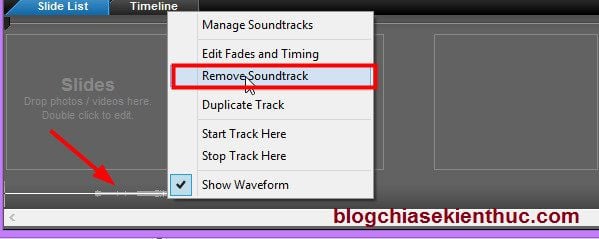
Bước 3: Chèn hiệu ứng vào video
Nhấn vào biểu tượng A/B giữa 2 slide và chọn hiệu ứng mà mình thích
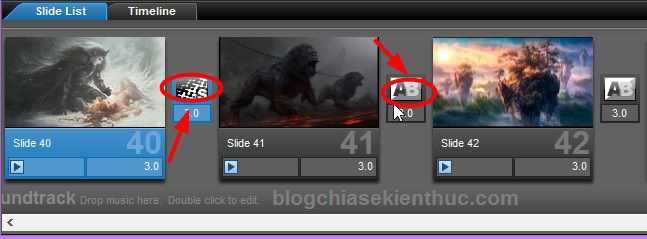
Đây là bảng hiệu ứng, có rất nhiều hiệu ứng có thể chọn lựa:
1. Danh sách bảng hiệu ứng
2. Chế độ xem trước hiệu ứng
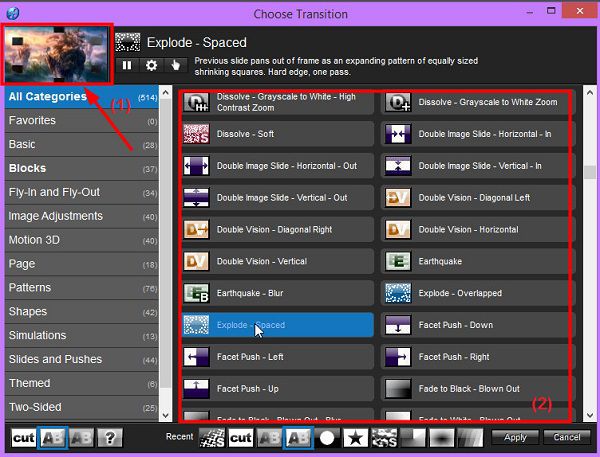
Có thể làm thủ công cho từng hiệu ứng chuyển site nhấn vào 1 slide bất kỳ và nhấn tổ hợp phím Ctrl+A để chọn tất cả các slide.
Để chọn ngẫu nhiên cho tất cả các hiệu ứng chuyển slide (transition) thì bạn nhấn chuột phải vào ô Slide và chọn Randommize => chọn tiếp Randommize Transition hoặc nhấn tổ hợp phím Ctrl + Shift + 3.
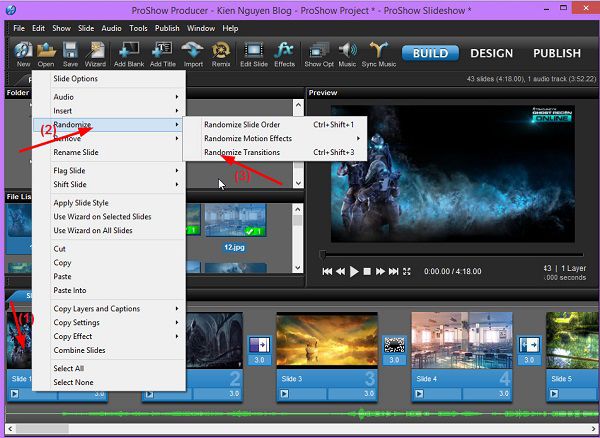
Phần time slide các nhấn Ctrl + A rồi set thời gian cho một slide bất kỳ và các slide còn lại sẽ tự điều chỉnh giống như thế.
Tương tự cũng làm thế với thời gian chuyển ảnh, tức là thời gian để chạy hiệu ứng (Transition).
Nâng cao: Tùy chỉnh âm thanh, tạo điểm nhấn
Click vào Timeline => click chuột và kéo để Zoom Amplitude, Zome Time.

Để tạo Timeline trên Soundtrack => Nhấn vào dấu + ở hình bên trên => sau đó chỉ chuột vào vị trí bất kỳ trên Soundtrack.
Ví dụ như hình dưới đây. Âm thanh tại vị trí mũi tên đã bị bóp nhỏ lại, có thể sử dụng chuột và kéo lên, xuống để tùy chỉnh âm thanh cho phù hợp.

Bước 4: Tùy chỉnh cho từng Slide
Để làm được việc này hãy click đúp chuột vào một Slide bất kỳ, lúc này sẽ xuất hiện một cửa sổ mới. Tại đây có rất nhiều tính năng cho phép tùy chỉnh hình ảnh.
Layout Setting: Bố trí và hiệu chỉnh lớp.
Adjustments: Tạo hiệu ứng masks, ánh sáng, bóng mờ…..
Tạo các chuyển động, trình diễn cho hình ảnh.
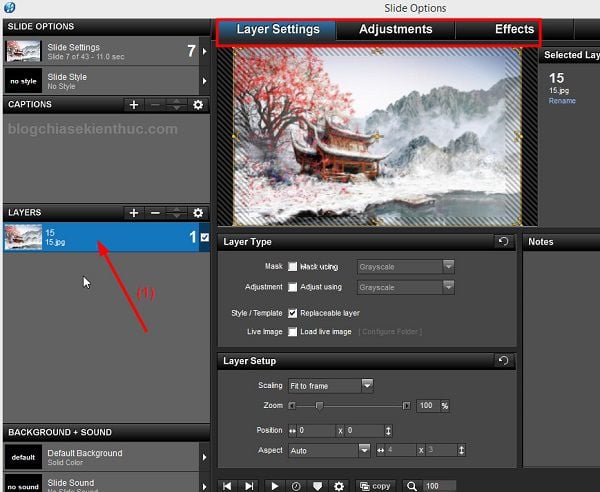
Trong khung khoanh đỏ là tất cả các hiệu ứng cho slide mà chương trình đã cung cấp sẵn.
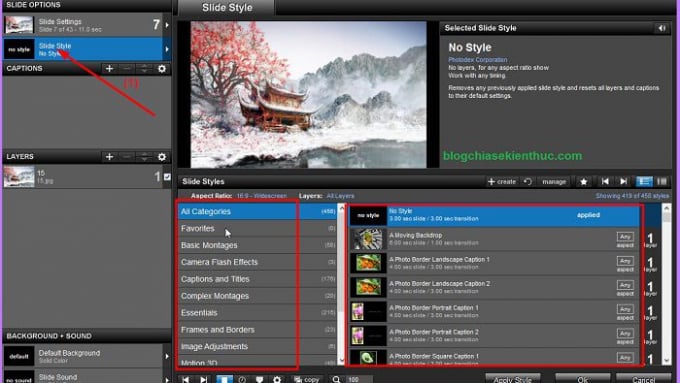
Tại phần Aspect Tatio có thể lựa chọn kiểu màn hình vuông (4:3) hoặc màn hình rộng (16:9).
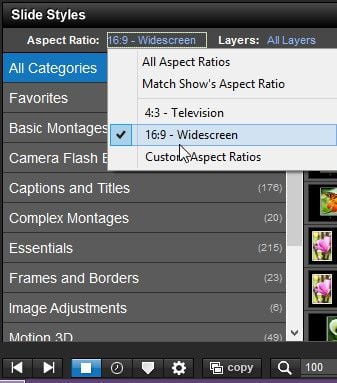
Tại phần Layers nhấn vào
All Layers : Lựa chọn số lượng Layers trong 1 Slide.
All Categories: Lựa chọn sắp xếp, lựa chọn hiệu ứng theo chủ đề.
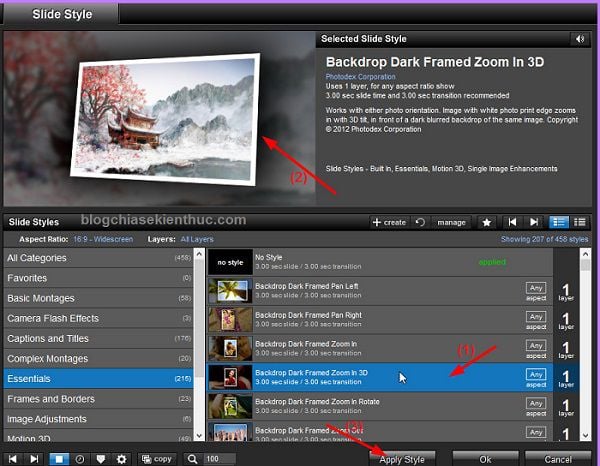
Sau khi đã chọn được một Style vừa ý => click vào Apply Style để áp dụng hiệu ứng đó lên Slide.
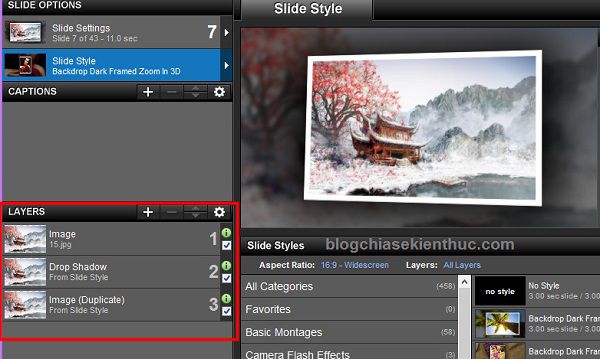
Làm tương tự với các hình ảnh còn lại, càng nhiều hình ảnh thì sẽ càng mất nhiều thời gian để chỉnh sửa hiệu ứng.
Bước 5: Hướng dẫn chèn thêm chữ, sub cho video
Để chèn chữ vào trong video, nhấn vào lựa chọn Captions và nhấn vào dấu + . Lúc này phía bên phải tại khung Selected Caption Text chính là khung cho phép bạn gõ các đoạn text vào. (khung số 2 ký hiệu trên hình).
Để gõ được Tiếng Việt có dấu thì cần bổ sung thêm bộ font chữ VNI.
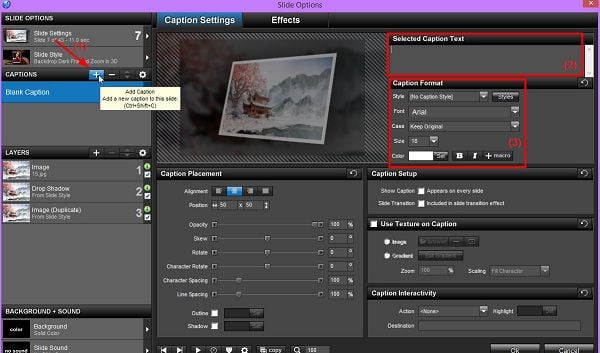
Có thể lựa chọn Font chữ, màu chữ, kích thước chữ tại phần Caption Format. Để phóng to, thu nhỏ chữ, hoặc di chuyển chữ có thể kéo thả trực tiếp tại cửa sổ Preview.
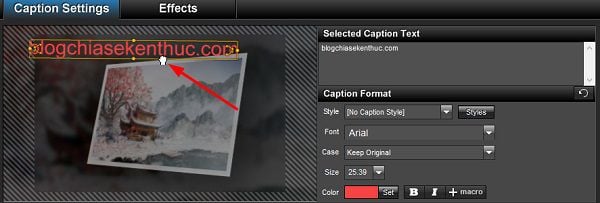
Tương tự như trên, nếu như muốn thêm các đoạn text khác gì nhấn vào dấu + hoặc xóa bớt một dòng text thì nhán vào dấu - , để chỉnh thứ tự sử dụng mũi tên lên xuống ở khung Captions nhé.
Tab Effects. Tại đây chúng ta có các hiệu ứng như (đây là hiệu ứng cho chữ):
- Fly in: Tức là hiệu ứng bắt
- Nornal: Hiệu ứng trình diễn.
- Flyout: Hiệu ứng kết thúc.
Nhấn vào Browse.. để chọn hiệu ứng mong muốn.
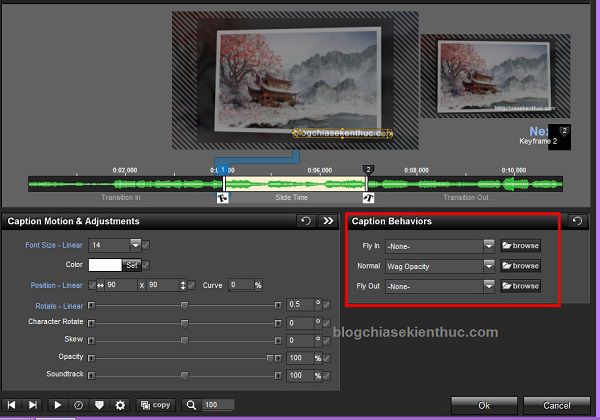
Nhấn chuột phải vào Captions bạn muốn chuyển => và chọn Convert To Layer
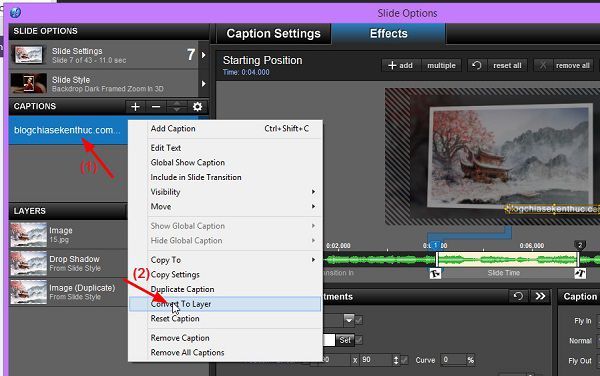
Như hình bên dưới thì Caption đã chuyển thành Layer và nó có các thuộc tính như Layer. Tiếp theo bạn hãy chuyển sang tab Text Effects.
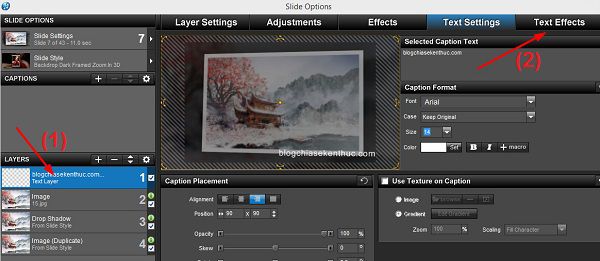
Chỉnh sửa theo ý thích tại khung khoanh đỏ => sau đó nhấn OK để đồng ý.
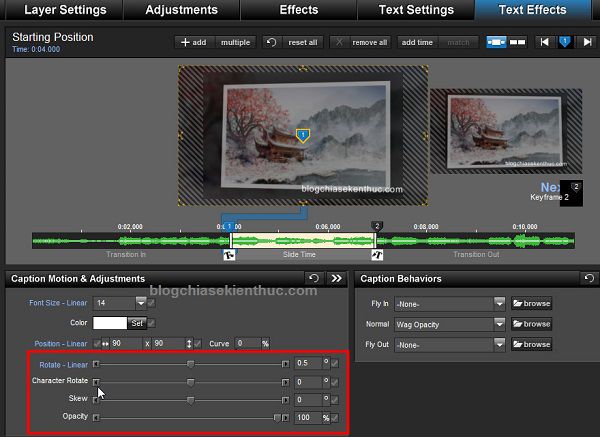
Bước 6. Lưu và xuất video
Chọn mục Publish để xuất file
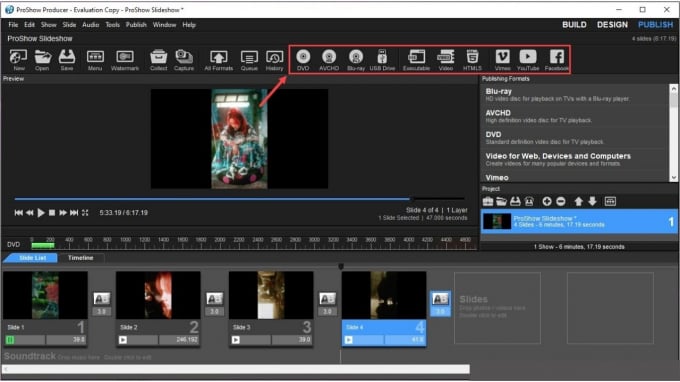
Tại giao diện chính của mục Publish, các sẽ có rất nhiều chế độ xuất file khác nhau như: DVD, USB, MP4, Youtube, Facebook, Video,…
Khuyến khích nên xuất file dưới định dạng MP4 vì đây là định dạng cơ bản nhất của Video và có thể sử dụng được trong mọi trường hợp khác nhau.
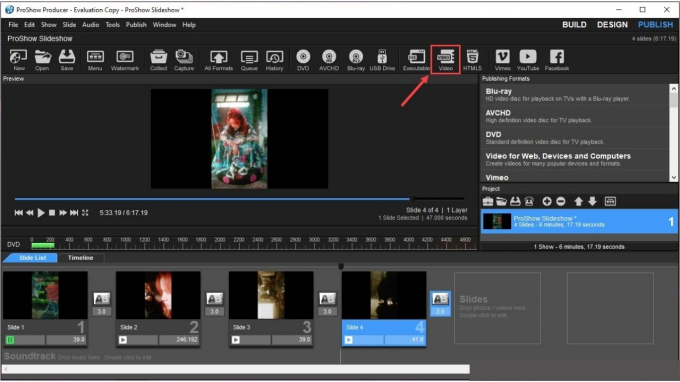
Sau khi chọn chế độ xuất file, cửa sổ Export sẽ xuất hiện và các bạn cần quan tâm đến các thông tin như sau:
Chất lượng Video: Xuất file dưới định dạng MP4 nên có thể lựa chọn được chất lượng Video. Phần mềm Proshow Producer hỗ trợ xuất hình tối đa dưới chất lượng Full HD.
Options: Trong cửa sổ Options có thể thiết lập được Fps (số lượng khung hình), số khung hình càng cao thì video càng có chất lượng càng cao và càng nặng. Ngoài ra sẽ có mục Intel Quick Sync Video, đây là tính năng sử dụng iGPU trong CPU Intel để xuất file nhanh hơn.
Create: Sau khi thiết lập hoàn tất, chọn Create để xuất file.
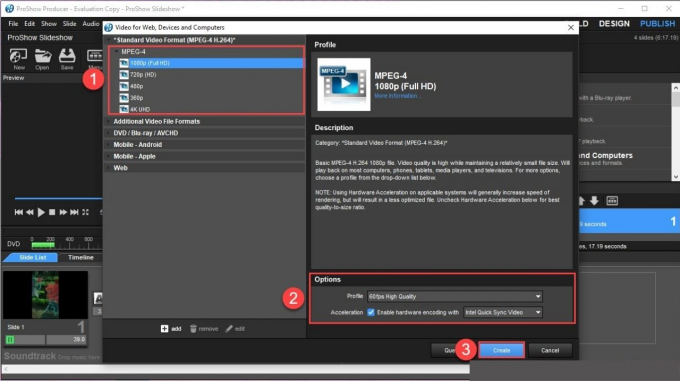
Tiếp theo cần đặt tên cho video và chọn thư mục lưu trữ cho file trên máy tính.
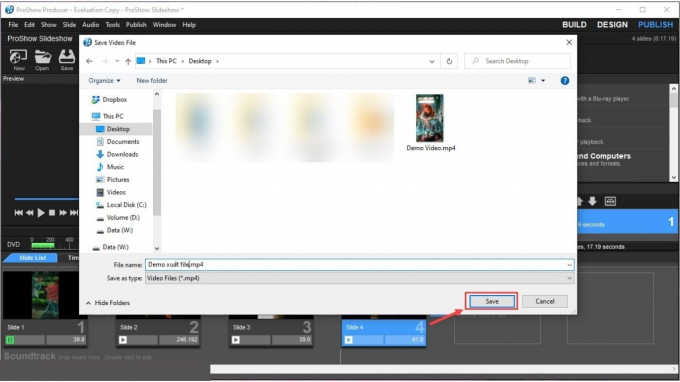
Hệ thống sẽ tự động xuất file, trong cửa sổ Rendering Videocó thể theo dõi các thông tin như sau:
Rendering Speed: Tốc độ xuất file
Using: Số lượng nhân CPU đang sử dụng để xuất file
Time Elapsed: Thời gian đã chạy xuất file
Time Remaining: Thời gian xuất file còn lại (dự kiến)
#ThietbilocnuocMitsubishiCleansui #SHealth #CPCS
Cùng chuyên mục
Hướng dẫn làm video trên điện thoại một cách đơn giản
Hướng dẫn chi tiết sử dụng ứng dụng làm video ViVaVideo
Ảnh Lễ phát động Cuộc thi sáng tạo video clip "Hiểu về S-Health - Bạn của người cao tuổi"
Ngày 05/11/2021, Tổng cục Dân số - KHHGĐ, Bộ Y tế phối hợp với Quỹ Dân số Liên hợp quốc tại Việt Nam tổ...
Lễ phát động Cuộc thi sáng tạo video clip “Hiểu về S-Health - Bạn của người cao tuổi”
Lễ phát động Cuộc thi sáng tạo video clip “Hiểu về S-Health - Bạn của người cao tuổi” được tổ chức vào...